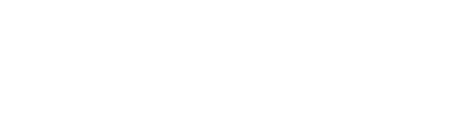SmartPM allows you to model changes in your schedule file to get a deeper understanding of your project by using the Scenarios Tab in SmartPM. This video focuses on the change condition rule.
SmartPM allows you to test the impact of potential delay events or change orders by incorporating them into the schedule and then run a delay analysis for those activities. This video will show you how to run a TIA analysis.
SmartPM gives you the ability to model data within your schedule files to gain a deeper understanding of your project. Modeling can be done by using Scenarios with Scenario Conditions.
Before you start this process, you will want to make sure you write down each impact, when each impact actually started and finished on your project, and which activities in your current schedule those impacts potentially affected. Having this data written down correctly will allow you to analyze these events and gauge the impact that they had on your project accurately and objectively.
Analyze the Critical Path in the Gantt Chart view
Click on Scenarios and click on the name of the Scenario you would like to analyze to get to navigate to the Gantt Chart
Click the On button next to the “Filter” button and click on the “Filter” button.
Select “Complete Critical Path”
Look at the critical path in the Gantt Chart by scrolling to see the red boxes so you understand where it has been to this point.
Create a TIA Activity
Now that I understand my historical critical path, I can begin the TIA creation process. Step one is to create an activity code in SmartPM that will allow me to categorize these impacts when I create them with the rule. From the Gantt Chart view:
- Click on the “Project Setup” pull down menu on the upper left menu bar
- Click on “Activity Codes” This will open a dialogue box.
- Select Activity Code Type from the “Parent” column
- Click the green “+” button in the Child Column
- Click on the wrench icon to the right of new “Empty” row you created and then click the pencil icon
- Type “TIA” in the Code Column and type “Time Impact Analysis” in the Description Column
- Click the blue check mark icon to the right of the description
- Click on “Close” to close the dialogue box
Create a Scenario Condition:
SmartPM gives you the ability to model data within your schedule files to gain a deeper understanding of your project. Modeling can be done by using Scenarios with Scenario Conditions
- Click on the project name from the Company Dashboard to get to the Project Dashboard
- Click on the “Scenario Conditions” Tab on the top menu bar
- Click on the “Create a Rule” bullon and you will see the following options:
- Revert: lets you revert back schedule changes
- Reject: lets you reject schedule changes
- Bulk Change:
- One-Off Change
- Change Condition: This gives you the ability to add TIA or fragnet activities into your schedule files, and allows SmartPM to calculate the impact of those activities on your overall project. SmartPM allows you to test the impact of potential delay events or change orders by incorporating them into the overall schedule, so that the SmartPM delay analysis engine can analyze those activities as it processes your project.
- Click on Change Condition
Step 1: Schedule - Select the schedule you want to analyze for Time Impact activities. In most cases, you will select the schedule that is right before the impacts began. Then click the “Next” button.
Step 2: Add Activity TIA01 - Click on the blue “+ Add Activity” button and Select “Start Milestone”
- Type “TIA01” in the “Activity ID” box
- Type the name of the activity in the “Activity Name” box
- Select your Calendar, Enter the Actual Start Date
- Click on the “+Add Activity Code” button and add the activity codes you want to track including the “TIA” Activity you created previously.
- Click on the “+Add Predecessor” box. In the Logic Tie dialogue box, Select the pull down menu from the “Type” box and select “FS” which represents a Finish-to-Start tie. Add the activity that was the last predecessor before the impact began. You can search for it in the search bar, select it and click Save and you will see that your predecessor is now set.
Step 2 Add Activity TIA02: Add your next activity- Click on the blue “+ Add Activity” button and Select “Task”
- Type “TIA02” in the “Activity ID” box
- Type the name of the activity in the “Activity Name” box
- Select your Calendar, Enter the Actual Start Date
- Click on the “+Add Activity Code” button and add the activity codes you added for your first milestone including the “TIA” Activity you created previously.
- Click on the “+Add Predecessor” box. In the Logic Tie dialogue box, Select the pull down menu from the “Type” box and select “FS” which represents a Finish-to-Start tie. Select the TIA01 activity you created. You can search for it in the search bar, select it. Click Save and you will see that your predecessor is now set.
Step 2 Add Activity TIA03: Add your next activity- Click on the blue “+ Add Activity” button and Select “Task”
- Type “TIA03” in the “Activity ID” box
- Type the name of the activity in the “Activity Name” box
- Select your Calendar, Enter the Actual Start Date
- Click on the “+Add Activity Code” button and add the activity codes you added for your first milestone including the “TIA” Activity you created previously.
- Click on the “+Add Predecessor” box. In the Logic Tie dialogue box, Select the pull down menu from the “Type” box and select “FS” which represents a Finish-to-Start tie. Select the TIA02 activity you created. You can search for it in the search bar, select it. Click Save and you will see that your predecessor is now set.
- Click on the “+Add Successor” box. In the Logic Tie dialogue box, Select the pull down menu from the “Type” box and select “FS” which represents a Finish-to-Start tie. Select the activity that was directly impacted by these events.
- Select Save and Select Save again.
- Click “Next” to go to Step 3
Step 3 Review: In the “Name New Rule” box, type the name of your new rule and click “Finish”. You have now saved a rule. Saving the rule does not do anything in SmartPM. It's like putting a tool in a toolbox. You can now use that rule in a scenario that you create.
Create a Scenario
- Click on the project name from the Company Dashboard to get to the Project Dashboard
- Click on the “Scenarios” Tab on the top menu bar
- Click on the “+Create Scenario” button
- Step 1 Scenario Info:In the “Scenario Name” box, type the name of the Scenario you are creating
- Click the box to “Automatically Update Scenario on Future Imports”
- Type in a scenario description
- Click Next
- Step 2 Schedules: In the “From Baseline” box select “Originals” from the dropdown menu
- Click Next
- Step 3 Scenario Type: Select “Full Schedule” from the “Scenario Type” pull down menu
- Click Next
- Step 4 Conditions: Click the check box next to the rule you just created. Click Finish
SmartPM will create the scenario and include the time impact activities we created in the scenario conditions and incorporated into the analysis. When SmartPM has finished the analysis for our newly created scenario, refresh your browser.
Analyze your Scenario:
- Click on the “Scenarios'' tab and you will see the scenario you just created.
- Click on the Scenario name to open up the Gantt chart view.
- Click the On button next to the “Filter” button and click on the “Filter” button.
- Select “Complete Critical Path”
- Look at the critical path in the Gantt Chart by scrolling to see the red boxes so you understand where it has been to this point.
You will be able to see if the historical critical path goes through your Time Impact Analysis section. You can see whether the activities you added into the schedule did in fact impact your historical critical path and whether the activities caused some delay.
You can view the delays that occurred in the Scenario by clicking on the “Delay Table'' tab below the Gantt Chart. You can see whether the TIA activities that you added are in the delay table. You can see if the delays were concurrent in the schedule. This analysis allows you to fully understand the impact of these events.
You can also see future negative recovery by the addition of these activities in the plan. You can compare and contrast the delay table exports for each of your original updates by exporting the Excel files and comparing them side by side.