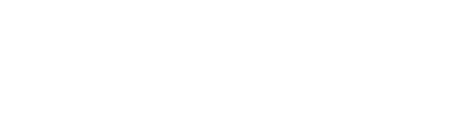This video covers creating a rule to reject changes in that shouldn't have been put into the schedule.
Reject allows users to reject changes from a schedule update and re-run the delay analysis without the change considered. This rule is applied on a go-forward basis for subsequent schedule updates.
Find and Flag the Changes that caused Concurrent Critical Path in the latest Schedule Update
- Click on the project name to get to the Project Workspace
- Select the radio button to the left of the Key Milestone you want Revert to
- Click on the Gantt Chart document icon on the right menu bar
- Click the button to the right of “Organize” above the Gantt Chart to “ON” and then click the Organize Button and check the WBS Structure box. This will help you look at a condensed view of the schedule so you can find the activity causing your concurrent critical path.
- Scroll through the Gantt Chart until you find the concurrent critical path marked in red boxes that you want to analyze.
- Click on the activity name in the left column and expand the category to see exactly what activities are on the critical path. Keep clicking to expand the sub categories until you can click on the activity on the critical path.
- Click on the “Activity Metrics” tab below the Gantt Chart
- Click on the “Change Log” Button and you will see the changes that were made to this activity in the latest update
- Click on the number value in the Critical Changes column for the Period you want to flag.
- Flag these changes by clicking on the Flag icon to the left of the activity change descriptions.
Create a Scenario Condition:
SmartPM gives you the ability to model data within your schedule files to gain a deeper understanding of your project. Modeling can be done by using Scenarios with Scenario Conditions
- Click on the project name from the Company Dashboard to get to the Project Workspace
- Select the radio button to the left of the Key Milestone for which you want to create the Reject Condition
- Click on “Reject”:
- Step 1 Schedule: Select the latest schedule where the logic change occurred and Click Next
- Step 2 Changes:
- In the box with “Critical Changes” in the upper right corner use the pulldown menu to select “Flagged Changes”
- Select the check boxes in the “Reject” column to the right of the flagged changes and click Next.
- Step 3 Review: In the “Name New Rule” box, enter a name for your Reject Rule and Click Create and then Click Close
Now that you have built this condition or rule, you need to apply it by creating a Scenario.
Create a Model and Apply the Reject Rule
- Click on the project name from the Company Dashboard to get to the Project Workspace
- Click on “Advanced Model” under the Modeling menu on the left side
- Step 1 Model Info: In the “Model Name” box, type the name of the Model you are creating and enter a description in the “Model Description” box and click Next.
- Step 2 Select Schedule: Click the boxes to the left of the schedules to which you want to apply the reject rule. Make sure that you selected the schedule with the rejected activities and click Next.
- Step 3 Conditions: Select the box to the left of the reject rule you just built and click Save.
SmartPM will start the analysis and you will get an email when the analysis is complete.
View the Impact of the Activities on the Critical Path in the Gantt Chart
- Click on the project name from the Company Dashboard to get to the Project Dashboard
- Click in the Model box in the upper right and click the radio button to the left of the schedule with the reject condition modeled and click Select.
- Next you can click on the document icon for the Gantt Chart on the right menu bar so you can see if these activities are still on your critical path or if they have been removed from the critical path.
Compare Your Original Scenario with the Reject Scenario Using Summary Reports:
Save the Schedule for the Original Scenario
- Click on the project name from the Company Dashboard to get to the Project Workspace
- From the Model box in the upper right, select Originals from the pull down menu
- Click on the “Reports” pie-chart icon on the right side
- Click the radio button in the “Schedule Summary Report”box
- Select the radio button to the left of the update you want to compare and Click on the blue “Run Report” button
- In the “Select Paper Size” pulldown menu, select Tabloid
- In the “Select WBS Level to Group From” pulldown menu, select the Level you want. For example, select Level 4
- In the “Select WBS Level to Group To” pulldown menu, select the Level you want. For example, select Level 5
- Click on the “Print” Button and then scroll to the bottom and click “Save” and click “Close”
Save the Schedule for the Reject Scenario
- Click on the project name from the Company Dashboard to get to the Project Workspace
- From the Model box in the upper right, select the Reject Model you created from the pull down menu
- Click on the “Reports” pie-chart icon on the right side
- Click the radio button in the “Schedule Summary Report”box
- Select the radio button to the left of the update you want to compare and Click on the blue “Run Report” button
- In the “Select Paper Size” pulldown menu, select Tabloid
- In the “Select WBS Level to Group From” pulldown menu, select the Level you want. For example, select Level 4
- In the “Select WBS Level to Group To” pulldown menu, select the Level you want. For example, select Level 5
- Click on the “Print” Button and then scroll to the bottom and click “Save” and click “Close”
Now you will be able to compare the critical path of both Scenarios and share the Summary Schedule reports for those scenarios.